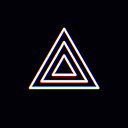Live streaming cannot start because a YouTube stream has not been created. Stream will be created automatically once you go to the YouTube Live Dashboard page.
We will inform you about situations where live streaming could not start normally because a stream was not created on the YouTube Live Dashboard.
The current error guidance dialog is displayed in the following two situations.
- A case where the stream is not created in the YouTube Live Dashboard. (in most cases)
- 2. A case where 24 hours have not passed since you completed verifying your channel for live streaming on YouTube.
No.2 case is a guide to the error situation when less than 24 hours have passed since you completed your YouTube channel verification for live streaming.
So, if you have used the live streaming function before, please refer only to the guide for No.1 case.
1. A case where the stream is not created in the YouTube Live Dashboard. (in most cases)
In order for you to live stream to YouTube, a Stream must be created in your YouTube channel.
And if your YouTube channel has more than 50 subscribers, the PRISM app can create a Stream using the API that YouTube provides to third-party apps such as PRISM.
Unfortunately, if your YouTube channel has fewer than 50 subscribers, YouTube will not allow third-party apps to use that API. But instead, users can create their own Stream by visiting YouTube Live Dashboard web page.
The PRISM app provides a link to the Live Dashboard web page in the guidance dialog in this situation. And if you click on that link, you can go directly to the Live Dashboard.
Just by visiting the Live Dashboard web page, your new Stream is automatically created.
As shown in the left picture below, if you visit the web page, you can see the red progress bar moving at the top of the web page. And if the contents of the screen are filled after the progress bar stops, it means that the Stream creation is complete.
After the Stream creation is complete, click the X button at the bottom right of the screen to close the screen. Then, click the yellow Go Live button on the live ready screen of the PRISM app to try live streaming again. Now your live streaming will start successfully.
This can be cumbersome, but if you have less than 50 subscribers, you will need to do this every time you want to start streaming live. In the case of the PRISM Android app, the app tries this procedure internally on your behalf, but please understand that the attempts may not be performed properly depending on the condition of your smartphone.
In addition, before starting live streaming, you can make a Stream in advance by going to the Live Dashboard with a web browser on your PC. If you create a Stream in advance, the process of moving to the Live Dashboard to create a stream during the live streaming start process of the PRISM app will be omitted.
For reference, you can move to the Live Dashboard using the following path in the web browser on your PC.
- https://studio.youtube.com/channel/UC/livestreaming/dashboard > YouTube Live Dashboard
- YouTube > ‘Create’ button at the top right of the screen > ‘Go Live’ button > YouTube Live Dashboard
2. A case where 24 hours have not passed since you completed verifying your channel for live streaming on YouTube.
In order for you to live streaming on YouTube, you have to wait 24 hours after creating a YouTube channel and completing YouTube channel verification.
If you have not completed the YouTube channel verification or if you have completed channel verification just before and integrated your YouTube account into the PRISM app, the channel information will be displayed as ‘No channel’ as shown in the following figure.
In this state, if you click the channel area to start live streaming, you will see a guide dialog as shown in the following figure.
If you follow the dialog instructions to go to the YouTube Live Dashboard, you can see that an error message is also exposed there.
However, this is a temporary error screen on the YouTube Live Dashboard that is only shown for about an hour immediately after completing YouTube channel verification.
About an hour has passed since you completed channel verification, and normal channel information is automatically set within the PRISM app. And if you go back to the YouTube live dashboard by clicking on the channel information area, you can see a screen displaying time information that is different from the previous error screen.
In the mobile web browser, you can see only a part of the screen displaying the time information, but if you open the web page in the PC web browser, you can see the timer information as follows.
As mentioned above, in order to live stream on YouTube, you must wait 24 hours after completing YouTube channel verification.
Please understand that this process is in accordance with YouTube’s policy and therefore our PRISM app must also follow.
After waiting 24 hours, click the yellow ‘Go Live’ button in the PRISM app to start streaming live.
- Android error code : 4226
- iOS error code : 1 / 2