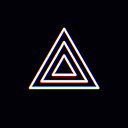Instructions for Facebook users
Hi this is the PRISM Live Studio team.
This document provides instructions for adding a Facebook account to PRISM Live Studio.
By integrating your Facebook account into the PRISM app, you can live stream to your Facebook Timelines, Pages and Groups. And giving the PRISM app permissions upon Facebook account integration is sufficient for streaming to the Timeline.
However, in order to stream to a Group that you have not created, additional settings are required within that Facebook Group. Also, if you want to stream to a Page you didn’t create, you’ll need additional settings within that Facebook Page.
This post will guide you through the following 4 items.
1. Facebook account integration
2. Stream to Timeline
3. Streaming to Pages
4. Stream to Groups
Be sure to refer to item ‘1. Facebook account integration’ in all cases where you want to stream to a Timeline, Group, or Page. And please refer to the items after that selectively depending on the destination you want to stream.
1. Facebook account integration
This will guide you through the process of integrating your Facebook account into the PRISM app. Please refer to the explanations that follow the images below.
Click the Ready button in the LIVE tab of the PRISM app. The place where you can see the ‘Go Live’ button is the Live Ready Screen of the PRISM app. And Click on the PRISM app icon or the ‘Set destination’ text to go to the ‘Connect Account’ menu.
And click the Facebook icon to go to the ‘Connect Facebook’ menu. In the menu that follows, click on the ‘Connect Facebook’ button with a blue background. The button with a blue background enables Facebook streaming through login.
This is the screen where the PRISM app is given the permissions for streaming to the Facebook Timeline from the user. The necessary permissions are selected by default, so click the ‘Agree and Continue’ button.
This are the screens for setting the limit of the privacy of videos streamed from the PRISM app. Even after account integration is complete, you can still adjust your privacy within the PRISM app.
Therefore, if you click the OK button with ‘Public’ selected, the privacy settings you select in the PRISM app will be applied normally.
Also, in both Timeline and Page streaming, you can see your viewers chatting on the screen of the PRISM app. However, please note that this is only possible when the selection here is ‘public’ and the privacy selection in the PRISM app is also ‘public’.
In addition, when streaming to a Group, chat-related functions are not supported due to the limitations of the functions provided by Facebook.
These are the screens where the PRISM app is granted permissions for streaming to Facebook Groups and Pages. The necessary permissions are selected by default, so please click the ‘Continue’ button.
With the process up to this point, the user’s Facebook account has been integrated into the PRISM app. If you click the round profile icon in the picture, the ‘Select Channel’ menu is displayed.
When you click on the channel name, the integrated information on ‘Facebook’ is shown. Here you can select Timeline, Group or Page as your streaming destination.
2. Stream to Timeline
With the Timeline selected, click the ‘Go Live’ button to start live streaming to your Facebook Timeline.
If the PRISM app is not given sufficient permissions you may encounter an error screen like the one above. In this case, please restart your Facebook account integration into the PRISM app from the beginning.
3. Streaming to Pages
As of December 16, 2023, Facebook has implemented new restrictions on live streaming to pages.
In accordance with Facebook’s new policy, the PRISM app is currently unable to process live streaming for pages that were recently created or do not have an established presence.
Please understand that this issue is a result of Facebook’s actions in response to the updated policy, and it is beyond the control of the PRISM app.
Currently, the PRISM team is inquiring about the time elapsed since the creation of pages eligible for live streaming on Facebook and the scale of recognition in terms of an established presence. Once these details are confirmed, this guide will be updated accordingly.
Once you have integrated your Facebook account into the PRISM app, the Pages you’ve created are exposed in the app’s list. And even if you didn’t create the Page, if you have the Admin or Editor role on the Page, the Page can be displayed on the list. However, just following the Page does not show the Page in the list.
If you have the role of Moderator, Advertiser, or Analyst, the Page will be exposed on the streaming target list, but actual streaming is not possible according to the Facebook platform’s policy.
So, when you try to stream, according to the Facebook platform’s policy, you will receive an error message saying ‘(#200) Subject does not have permission to create live video on this Page’.
This means that if you want to stream to a Page, you must either create the Page yourself or obtain an Admin or Editor role through the Page manager.
Page Admins can grant Admin and Editor roles from the Page’s settings menu.
Go to the ‘Page Roles’ submenu of the ‘Settings’ menu.
You can register a specific Facebook user as an Admin or Editor through the ‘Specify new Page role on the right side’. Once a user is registered as an Admin or Editor, they will be able to live stream to the Page.
Last but not least, please note that live streaming to the Page is displayed in the Videos tab of the Page.
4. Stream to Groups
Once you click the ‘Go Live’ button with a specific Group selected, live streaming to that Group starts.
And if that Group is a Group you created, live streaming will start without any problems. However, if you are a member of a Group created by someone else, an error may occur as shown in the picture on the right.
This is because the PRISM app must be registered as a ‘Group app’ in the Group setting menu on Facebook in order to proceed with live streaming with the Group you joined.
In this case, you should contact the group’s administrator and ask them to register the PRISM app in the group’s app. Administrators can go to the ‘Group Settings’ menu on the above page.
Then, click the Edit button on the right side of the ‘Apps’ menu in the list of setting items on the right.
A dialog to add an app is displayed.
If you search for ‘prism live studio’ in the top left search bar, the PRISM app is exposed in the search results.
Select the PRISM app from the search results and click the ‘Add’ button to finish adding the app.
Check the number of apps to see if the PRISM app is properly registered.
If you click the item area, you can check that the app is registered normally.
Even though the PRISM app is registered in the ‘Group App’, there may be a problem with streaming to the Group. And this problem may be caused by a change in the Group’s ‘Participant approval’ changed by the Group manager.
As shown in the picture above, the ‘Participant approval’ setting should be selected as ‘Anyone on Facebook can post and comment’.
Now, we have looked at the process of integrating a Facebook account into the PRISM Live Studio app and how to resolve issues that may arise during the process. We hope these instructions help you. Thank you.
* Contact: prismlive@navercorp.com
* Discord: discord.gg/9j7mFY5g9a
* Youtube: youtube.com/@prismlivestudio