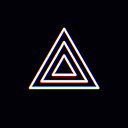[Mobile Guide] How to stream to Facebook timeline, pages, and groups.
Hello everyone! This is the PRISM Live Studio team :-)
Today we will show you how to stream from the PRISM Live Studio app to Facebook’s timeline, pages and groups. (iOS / Android)
★ Connect Facebook account
Let me walk you through with pictures.
The picture on the left is the screen after entering the LIVE menu after installing the PRISM app for the first time.
Once you click on the blue box area, you can link to Facebook.
You have two options, but please click the blue button above.
If you click the white button below, you will be taken to the RTMP information setting screen as shown on the right.
[Mobile Guide] Live Streaming on Facebook via RTMP Connection
However, that way is outdated.
Then Log in to Facebook and allow the PRISM Live Studio app to use your Facebook account.
And set the scope of the timeline posting.
Only when set to Public you can see viewers’ chats on the streaming screen of the PRISM app.
It means that if you set Friends or Only me, you will not be able to see viewers’ chats :’-(
The PRISM app requires additional permissions to get information about your groups and pages.
If you are streaming to groups and pages, click the OK button.
Now the PRISM app has completed linking to your Facebook account.
As shown in the figure, the list of groups and pages is shown :-)
★ Stream to Timeline
On the Ready screen, the public scope of your live stream is set to Everyone, and the resolution is set to 720p.
Clicking the round icon on this screen displays the Select Channel layer. And you can see that your live stream’s tag is set to Gaming there.
And you can change it by clicking on the Gaming tag area.
Search your game and set it as a tag if you want.
Now everything is ready.
Click the Go Live button to start streaming :-D
Your live broadcast is being shown on your timeline, and you can also check the viewers’ chats and the number of viewers.
In addition, you can also check that the tag Call of Duty set earlier is displayed well.
There is one thing to be aware of. In streaming to the timeline, you cannot enter your chat on the streaming screen.
★ Stream to Group
Now it’s time to stream to Group.
On the Ready screen, click your nickname to go to the Channel selection layer, then select the group you want to stream. In the picture above, a group named Group to stream has already been set.
However, when the Go Live button was clicked, an error message appeared on the screen as shown on the right.
What is going on? Let’s go solve this.
Fortunately, I was the group’s owner and manager. If you were not, please ask the group’s owner or manager for the next steps.
Go to the group and click the … More button shown in the picture.
Find Apps in the middle of the list of settings.
[Toos and features offered by other businsesses]
Then click the Add Apps button.
Type prism to search for and select the PRISM Live Studio app.
PRISM Live Studio app is well set up in the Apps area. And you can click it to see more information.
One more setting is left for stream to the Group.
Select Anyone in the group as the value of Posting Permissions. This allows members of the group to stream to your group. (The default is Anyone in the group.)
So if you are not the group’s owner or manager, but you want to stream to the group, you should ask the group’s owner or manager :’-)
Now that everything is ready, you can stream to Group.
Oh, There is one very important thing.
In streaming to a group, you can’t enter your chat, nor can viewers’ chats be seen. Unfortunately, this is due to the limitations of the Open API provided by Facebook.
★ Stream to Page
Finally, let’s look at streaming to Page.
Fortunately, streamers can see viewers’ chats when streaming to a page :-D Of course, streamers cannot enter their chat.
Pages have a setting that allows visitors to stream to them.
So if you are not the owner or manager of the page you want to stream, you should ask them to set the permission.
Anyway, click the Settings button in the upper right.
And set the Visitors Posts item to Allow visitors to the Page to publish posts + Allow photo and video posts. (The default is the same as these.)
Now, everything is over. Enjoy streaming to pages :-)
Thank you! Stay safe!
* contact us : prismlive@navercorp.com